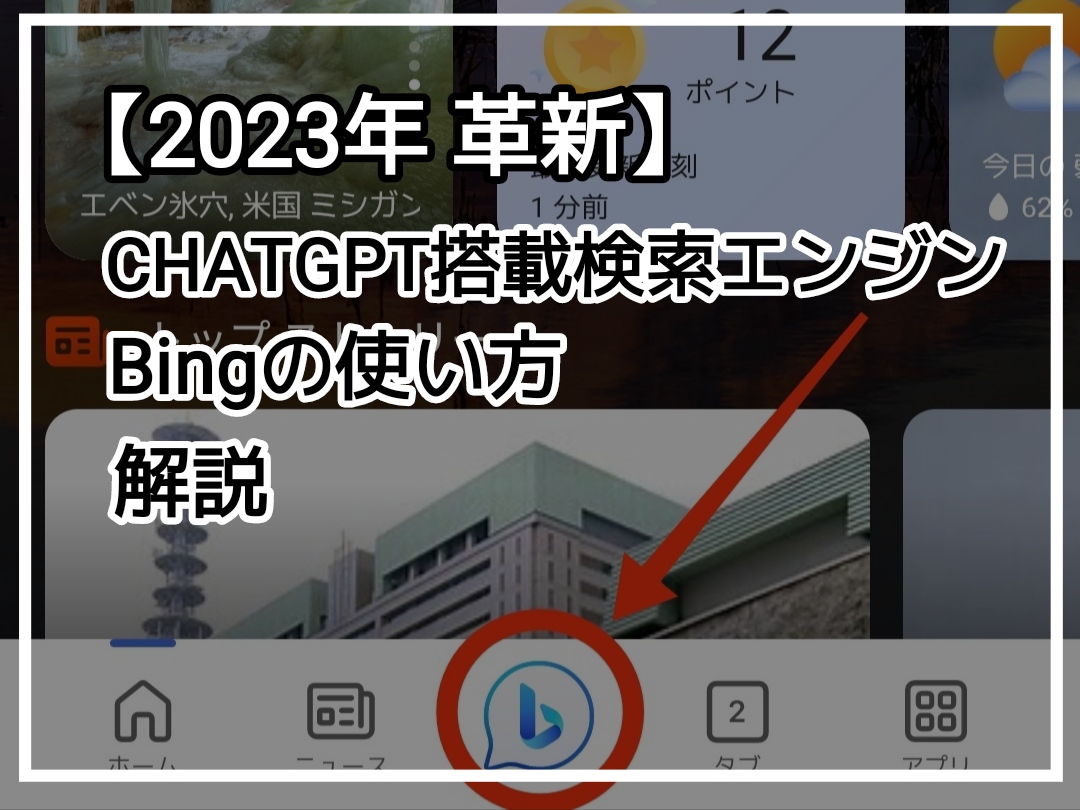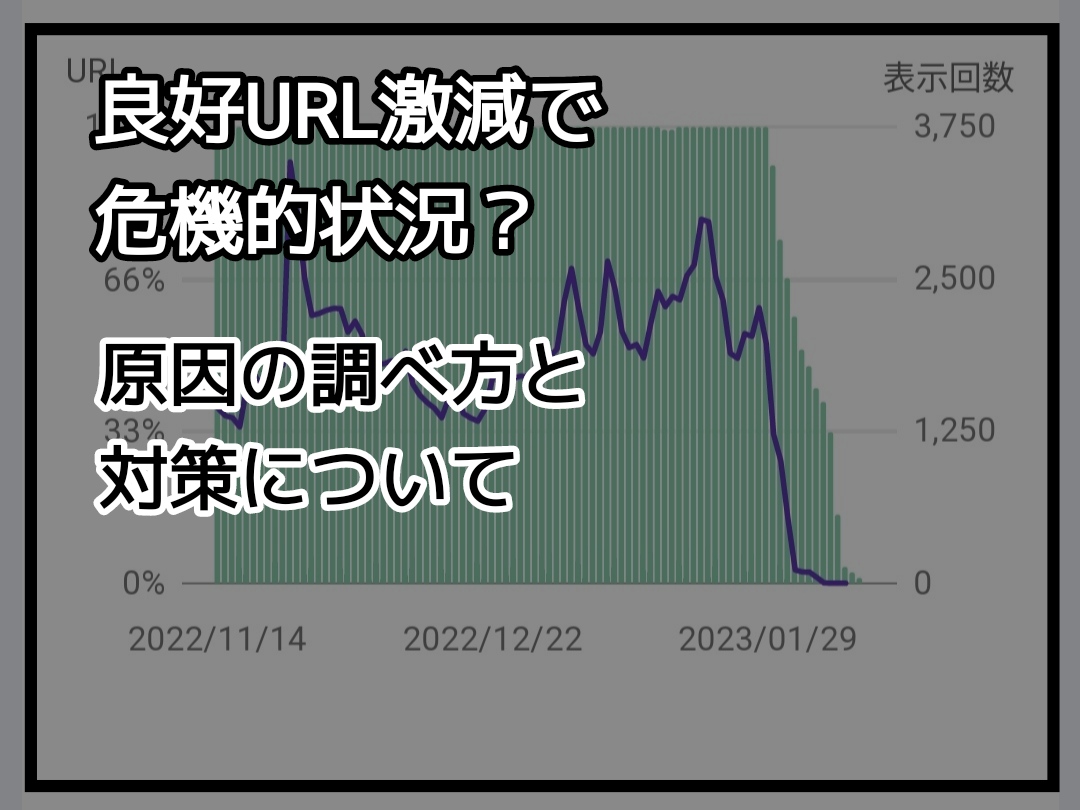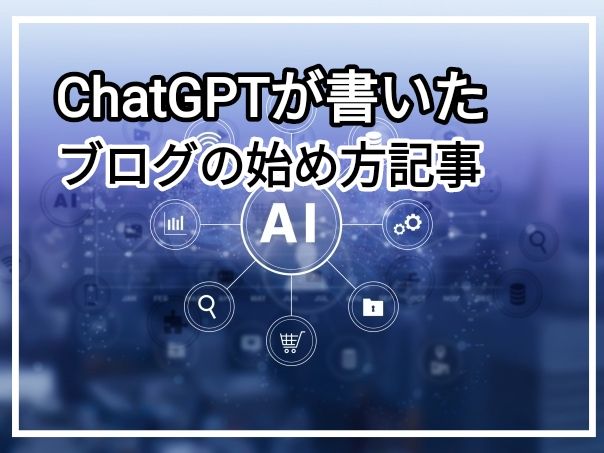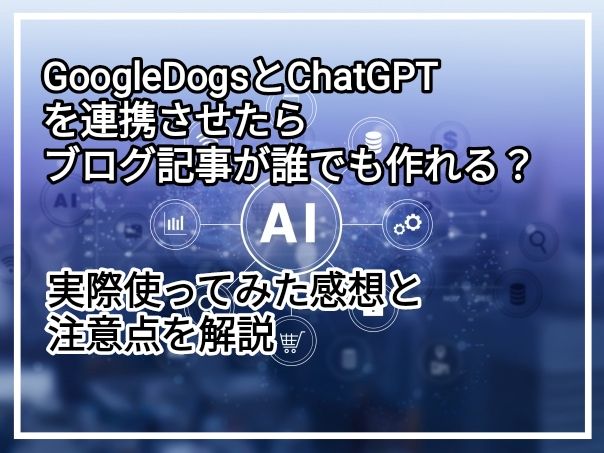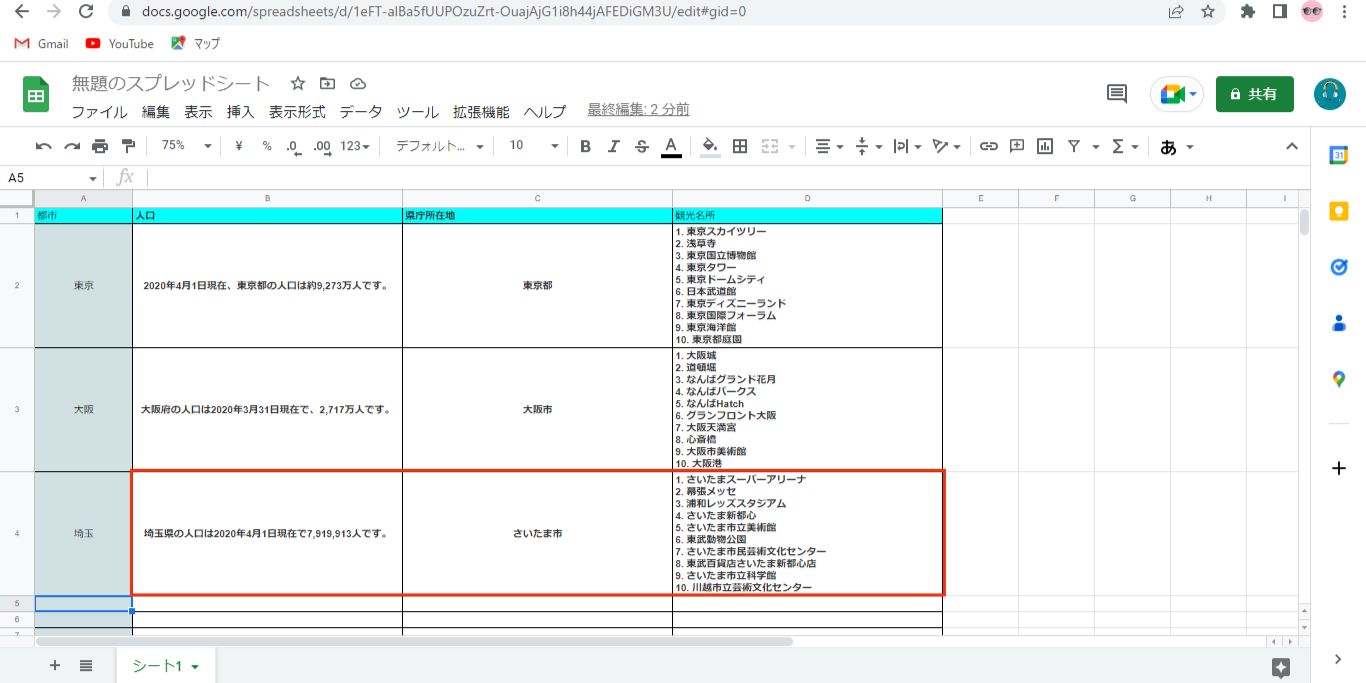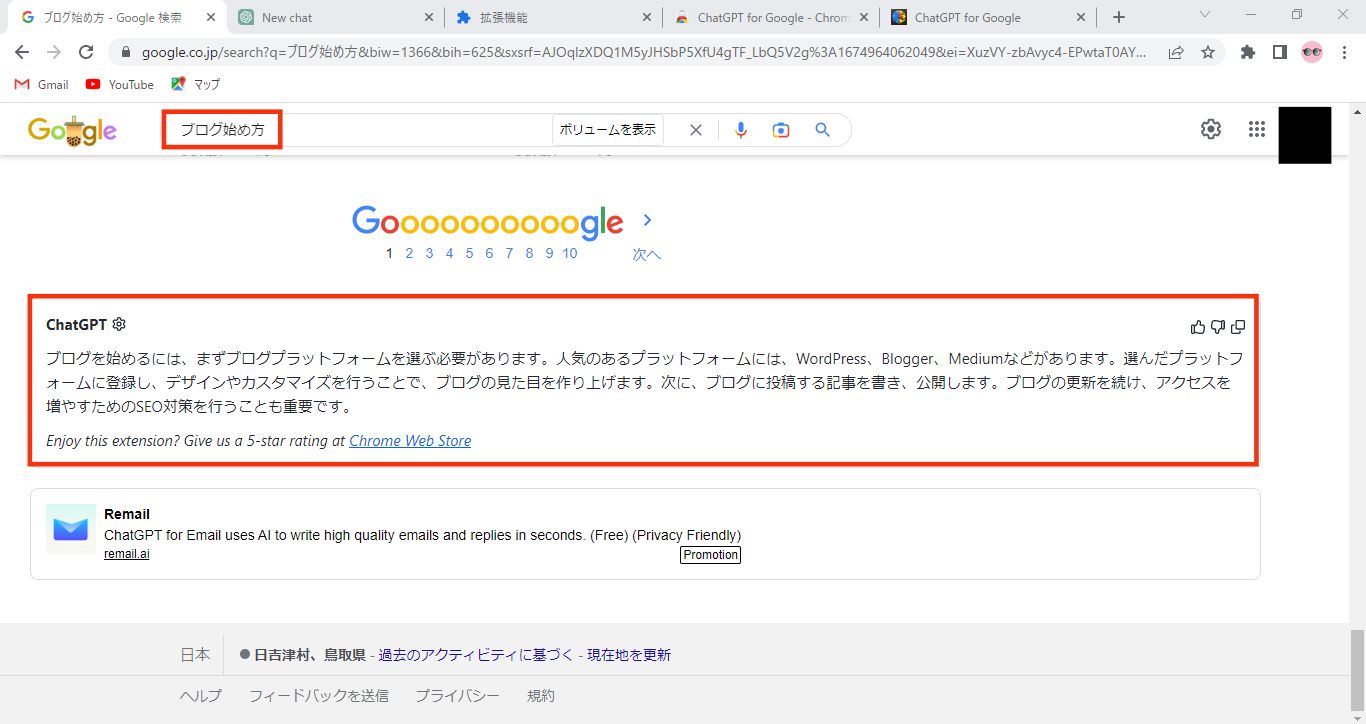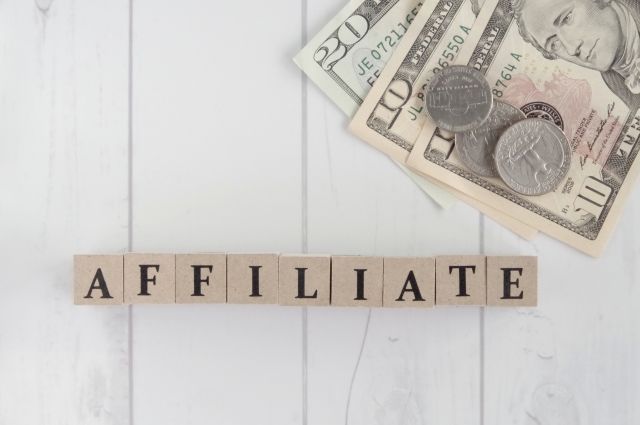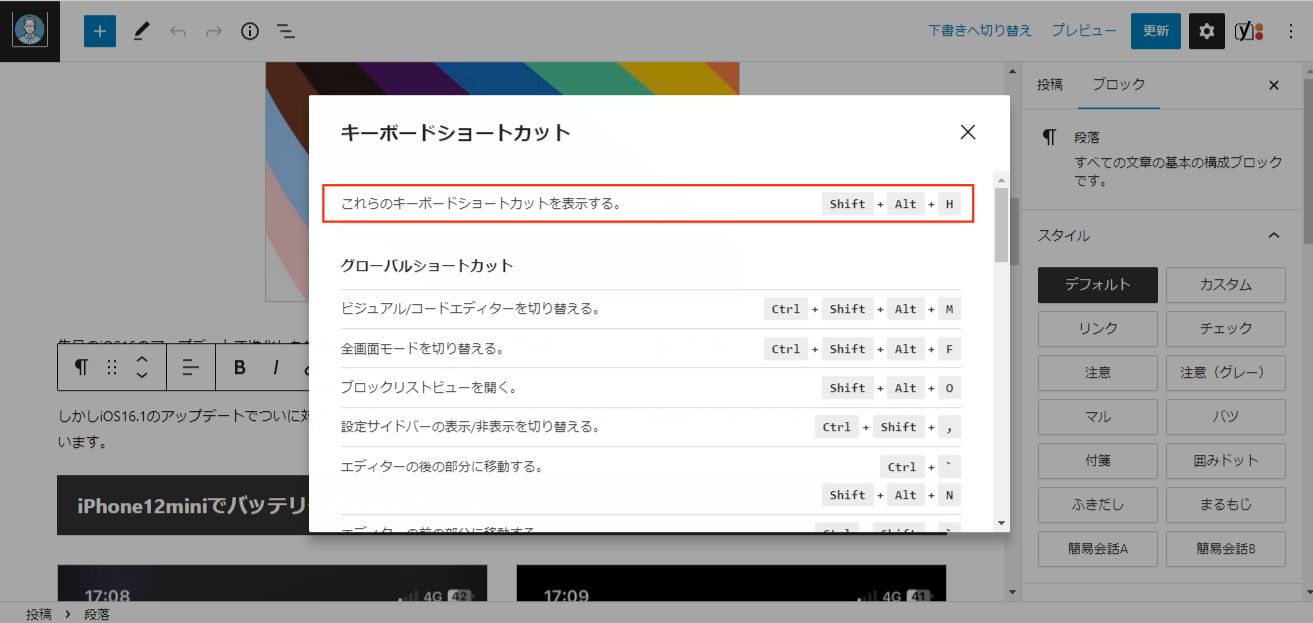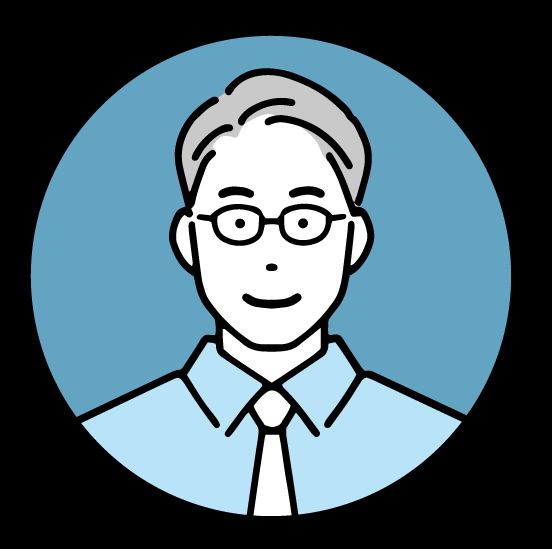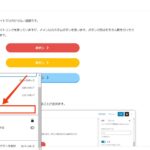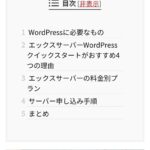レンタルサーバーを契約してWordPressをインストールできたら記事を書く前にやった事を8つ解説します。
中には最初にやっておかないと後々面倒な作業になる設定もありますので初めてWordPressをスタートする方はチェックしてください。
チェック
最低限必要な設定は6つ
やっておいた方がいい設定は2つ
WordPressは数々設定が用意されていますが記事を書く前にやっておくべき設定に絞って解説します。
慣れてくれば後々自分の好みや使い勝手に合わせて設定を変更しましょう。
最低限必要な設定6つ
ニックネーム変更
デフォルトのままではユーザー名がブログ上の表示名になっています。
そのまま記事を投稿するとアカウントに登録しているユーザー名が表示されますので必ず確認して変更しましょう。
「ダッシュボード」→「ユーザー」→「プロフィール」に進みます。
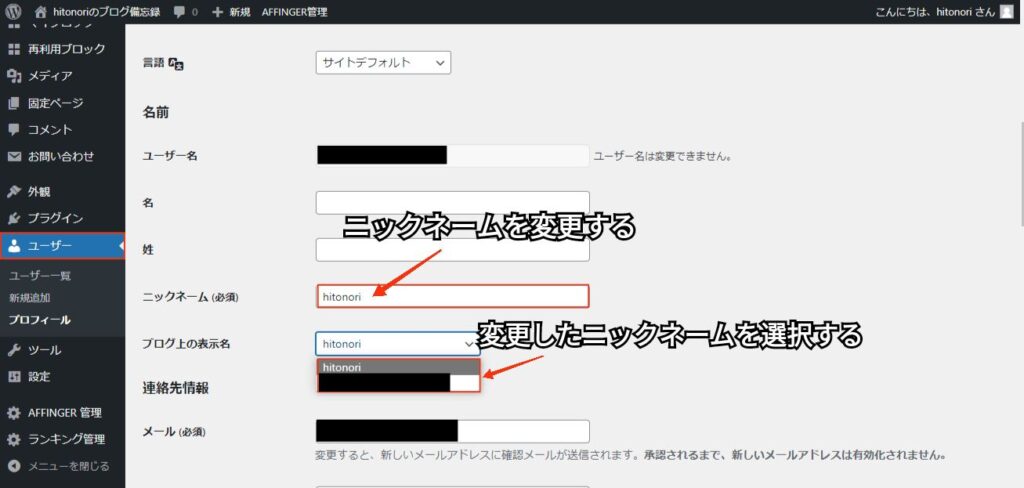
テーマを決める
WordPressテーマは無料のものから有料のものまでめちゃくちゃたくさんあるので、中々決められないかもしれません。
しかし、テーマを変更すると記事のレイアウトが崩れる可能性がありますので、途中で変更するのしてもなるべく記事数が少ない初期の方に自分のブログに合ったテーマを見つけ変更した方がいいです。
「外観」→「テーマ」に進みます。
「新規追加」をクリックし新しいテーマを選び「詳細&プレビュー」で確認しインストールします。
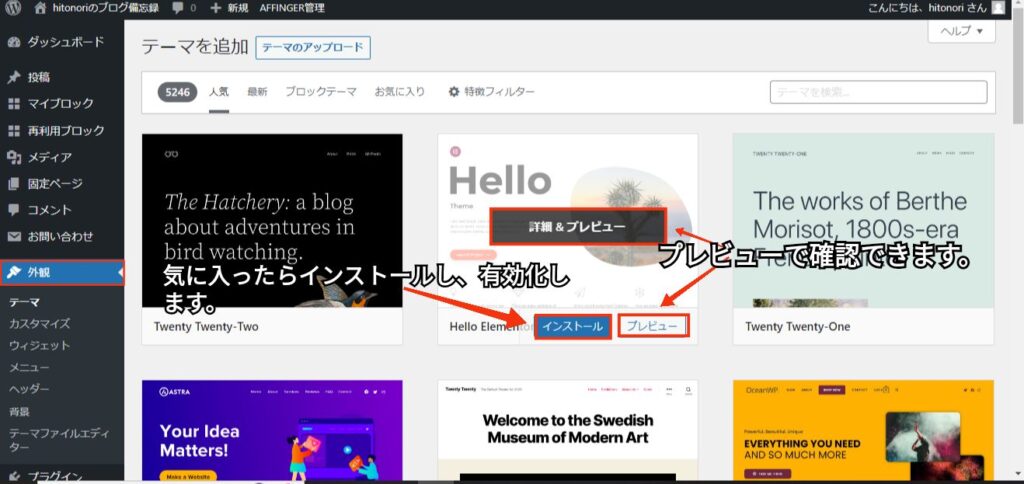
インストールしたら「有効化」し完了です。
実際私はWordPress開設とほぼ同時に「AFINGER6」という稼ぐに特化した有料テーマを購入しました。こちらの記事もAFINGER6で装飾しています。
WordPress有料テーマは無料にはない綺麗な装飾や使い勝手の良さがあります。
「新しい投稿へのコメントを許可」のチェックを外す
「スパム」対策としてコメントを閉じます。
デフォルトでは記事ごとに設定できるようになっていますが私は一括してコメントをオフにする設定をしました。
「設定」→「ディスカッション」に進み、「新しい投稿へのコメントを許可」のチェックを外します。
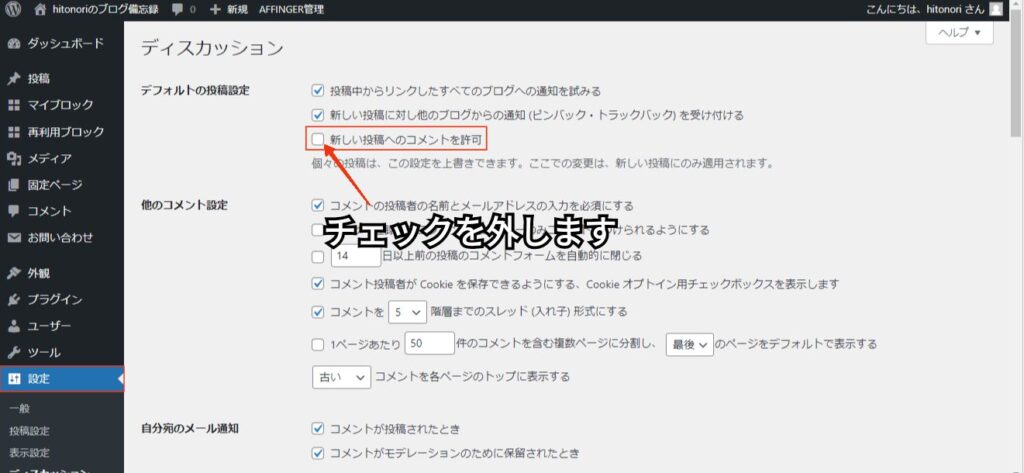
記事のパーマリンク設定変更
記事ごとに設定されるURLを設定します。こちらの設定は後からではそれまで公開した記事のURLが全て変更されてしまいますので注意してください。
URLが変更されるとGoogleの順位にも影響します。
「設定」→「パーマリック設定」
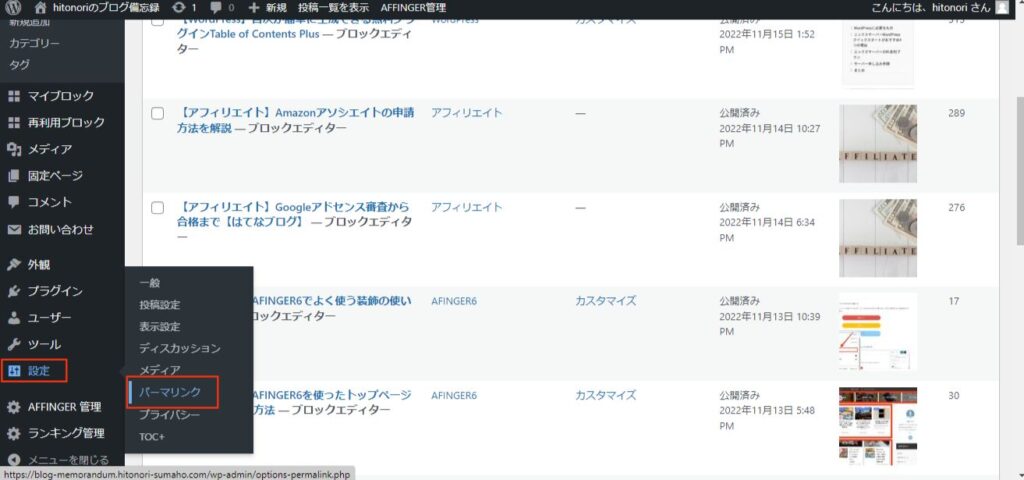
URLが分かりやすい「投稿名」を選択し、変更を保存します。
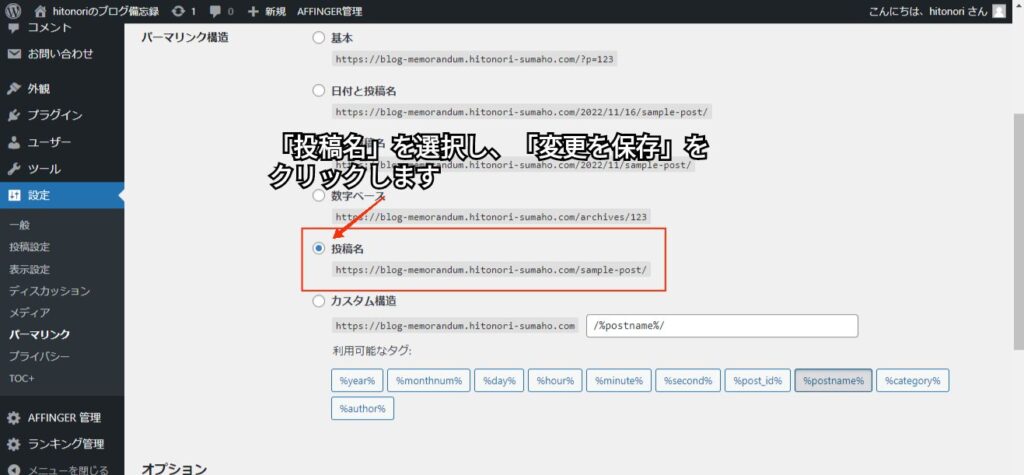
SSL化でセキュリティ対策
SSL化で通信を暗号化し、セキュリティ強化しましょう。
SSL化するとアドレスが「http」から「https」になります。
SSL化に必要な作業2つ
- レンタルサーバーでSSL設定
- WordPressでSSL設定
レンタルサーバーでSSL設定する方法
私が現在契約しているエックスサーバーで解説します。エックスサーバーは「WordPressクイックスタート」で契約すると自動的にSSL設定されますので設定不要です。
この記事ではエックスサーバーでの設定でします。
サイトトップから「サーバー管理」→「SSL設定」に進みます。
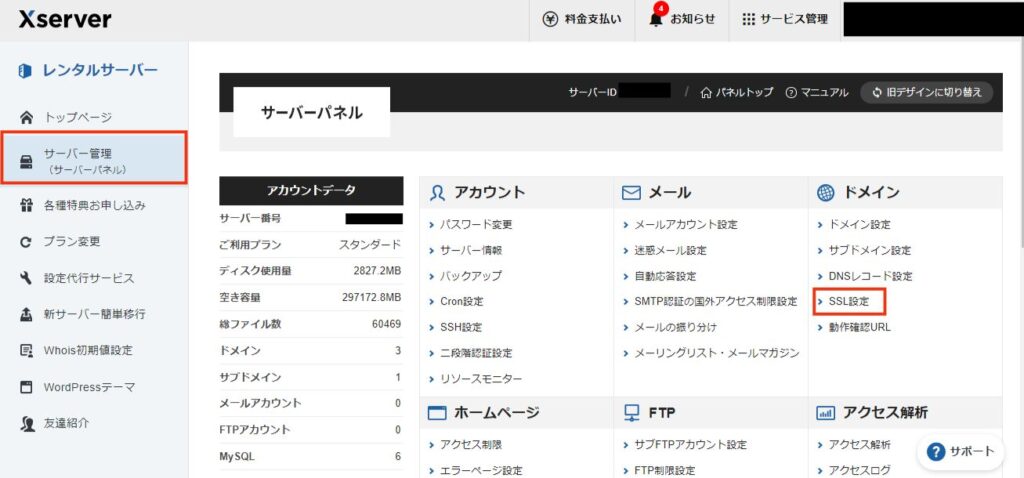
SSL化したいドメインを選択します。
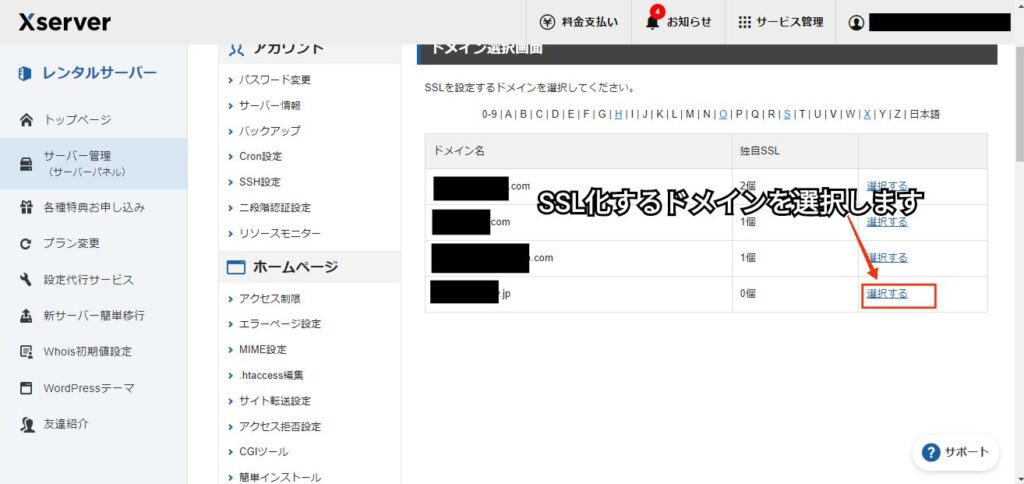
「独自SSL設定追加」を選択し、「確認画面へ進む」をクリックします。
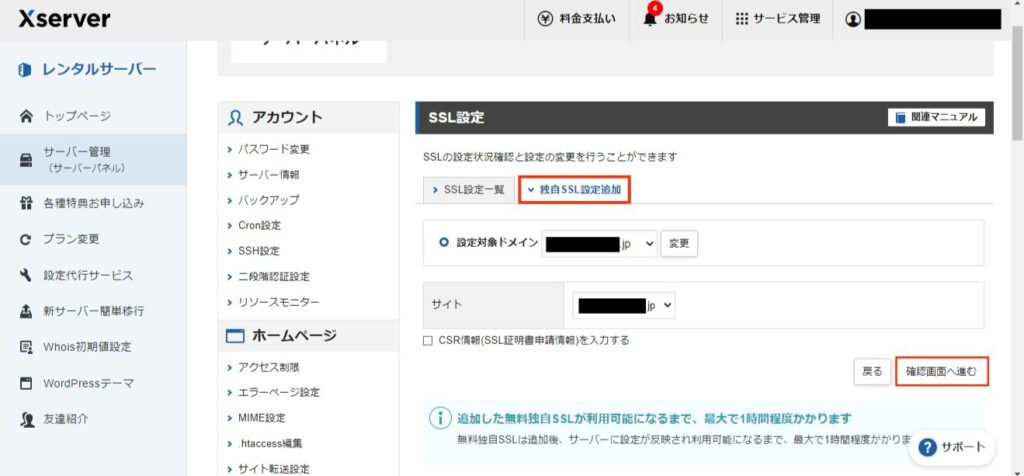
確認画面で「追加する」をクリックして完了です。※反映されるまで多少時間がかかります。
次にWordPressでの設定をします。
WordPressでSSL設定する方法
「設定」→「一般設定」に進みます。
WordPressアドレス、サイトアドレスの「http」の部分を「https」に変更し保存します。
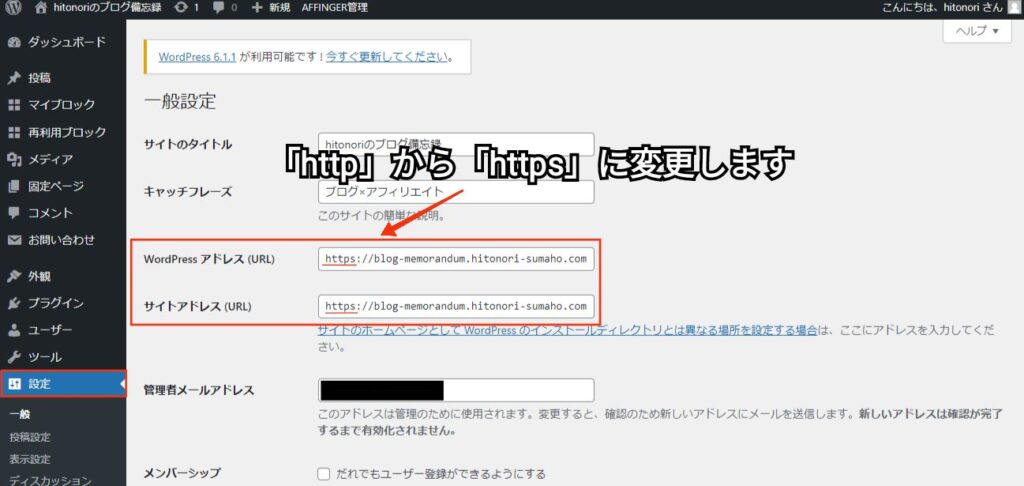
以上でSSL化の完了です。
「プライバシーポリシー」の設置
ブログを運用するのにほとんどの場合「プライバシーポリシー」が必須です。
プライバシーポリシーとは個人情報の利用目的や管理方法などを明記したものです。
アフィリエイトをされる方は免責事項も必須です。
自分にとって良いものでも他人にとっては必ずいいものとは限りません。紹介したおすすめ商品を買った読者との間で万が一トラブルになるのを避けるため免責事項が必要です。
私はエックスサーバーの「初心者のためのブログ始め方講座」を参考に設置しました。
やっておいた方がいい設定2つ
「お問い合わせ」の設置
問い合わせは読者との連絡窓口です。ブログの信頼感を上げるためにも設置をおすすめします。
私はWordPressプラグインの「Contact Form 7」を使用して設置しました。
参考にさせていただいたサイトはこちらです↓
プラグインをインストール
ダッシュボードの「プラグイン」→「新規追加」に進みます。
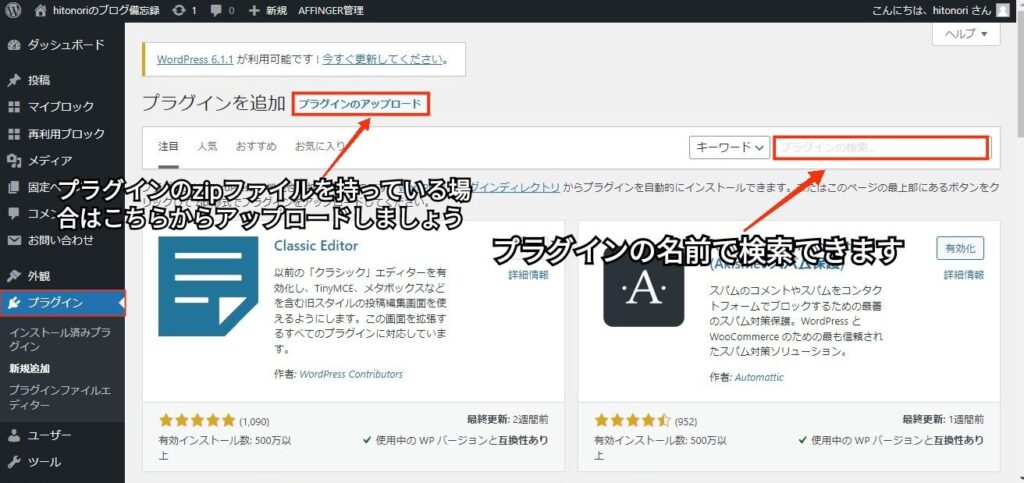
目的のプラグインをインストールしたら「有効化」をクリックします。
プラグインのzipファイルをインストールする場合は「プラグインのアップロード」からファイルをインストールします。
WordPressには数多くのブログ運営に便利なプラグインが用意されています。例えば「目次」を簡単に作成してくれる「Table of Contents Plus」や「問い合わせ」フォームが簡単に作れる「Contact Form 7」など。
自分の使い勝手に合わせて活用しましょう。
まとめ
WordPressは数々設定が用意されていますが記事を書く前にやっておくべき設定に絞って解説しました。
慣れてくれば後々自分の好みや使い勝手に合わせて設定を変更しましょう。
チェック
- 最低限必要な設定は6つ
- ニックネーム変更
- テーマを決める
- 「新しい投稿へのコメントを許可」のチェックを外す
- 記事のパーマリンク設定変更
- SSL化でセキュリティ対策
- プライバシーポリシーの設置
- やっておいた方がいい設定は2つ
- お問い合わせの設置
- プラグインをインストール